If you don’t have a spare computer where you can install Windows 8 Developer Preview on, you can install it on your own machine using VMware. First you’ll need VMware Workstation 8 or VMware Player 4. The latter one is free
In this little tutorial I will use VMware Player, but the steps are nearly the same for VMware Workstation. Start VMware Player and click “Create a New Virtual Machine”. In the window that pops up, make sure you choose “I will install the operating system later.”
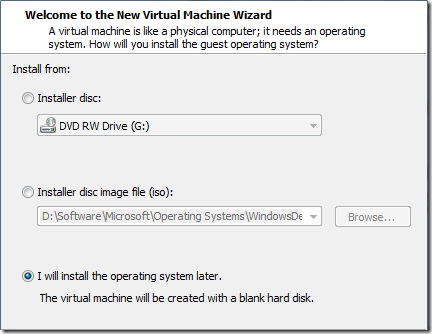
If you select one of the other options, you’ll get in trouble when Windows 8 Developer Preview is installing. Because in one of the next screens of the VMware wizard you’ll be asked to enter the license key for Windows 8 Developer Preview which you don’t have. You can leave it empty, but when Windows 8 Developer Preview is installing you’ll get the following error: “Windows cannot read the <ProductKey> setting from the unattend answer file”.

So, let’s proceed with the last option and click “Next >”. Depending on which version you have downloaded, select “Windows 7” or “Windows 7 x64” as operating system. I have downloaded the 64-bit version, so I chose “Windows 7 x64”.

Enter a Virtual machine name in the next step, for instance “Windows 8 Developer Preview”, and set the location of your virtual machine. I did not change anything in the next steps of the wizards, but you can choose the maximum disk size (default 60GB), whether to split the virtual disk or not. If you want to adjust the default allocated memory (1GB) you’ll need to click on “Customize Hardware…” in the last step to change it. This is my summary screen:
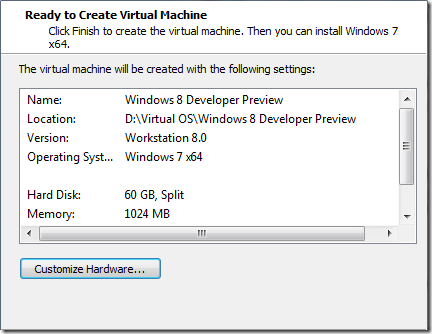
Click “Finish” and select the created virtual machine in VMware Player. Open the Virtual Machine Settings by clicking “Edit virtual machine settings” and select “CD/DVD IDE” in the device list. Make sure “Connect at power on” is checked and that you point it to the downloaded ISO file.

Click “OK” and power on the virtual machine. The Windows 8 Developer Preview installation wizard will start. At the end you can enjoy Windows 8 Developer Preview! One more tip: the metro style apps will only run if your screen resolution is at least 1024x768 (hardware or virtual machine).
UPDATE 1 (2 jan 2012): Some people have still trouble installing Windows 8 Developer Preview. You can fix that by removing the floppy of the virtual machine: Power off Windows 8 Virtual Machine, go to Virtual Machine Settings and remove the floppy drive. Thanks for the tip abkar, John and Claudiu!
UPDATE 2 (2 jan 2012): Modified links to download page for VMware Player.
Please just say me where you have Download vmWare Player Version 4? Actual version on vmWare Homepage is 3.1.4
ReplyDeletemake an account on vwmare's website (if you didn't already)
Deletethen click download and it will give you all versions of vmware player
Can't find VMWare Player 4 either. I think 3.1.4 is the most current version out right now, isn't it?
ReplyDeleteHi,
ReplyDeleteI also could not find a seperate download for VMware Player 4. You must download VMware Workstation 8. VMware Player 4 is included in that download/installation.
Will it (Player 4) will work for longer than 30 days if no license is bought?
ReplyDeleteWhen I tried to create a virtual machine with VMware Workstation, I could not power it on unless I entered a license (which I don't have).
ReplyDeleteI could power it on with VMware Player 4 without entering a license. So I _assume_ the player will work longer than 30 days.
When you download Workstation 8 as a trial it installs VMware Player 4.0.
ReplyDeleteThis comment has been removed by a blog administrator.
ReplyDeletethanks worked like a charm
ReplyDeleteExcellent explanation! Just got the preview running after a few minutes with version 4. Thanks!
ReplyDeletethankyouthankyouthankyou, so much more stable than virtualbox omg
ReplyDeleteI get to a license key screen and none of the codes I have work... Anyone know what I am doing wrong?
ReplyDeleteWhere do you get that license key screen? If you work with VMware Workstation then you'll need a valid license key to power on the virtual machine. With VMware Player 4 you don't need a license key.
ReplyDeleteWindows Developer Preview doesn't need a license key. Therefore you have to select "I will install the operating system later" in the first step when creating a virtual machine.
Thanks for your description!
ReplyDeleteThis comment has been removed by a blog administrator.
ReplyDeleteno man not working
ReplyDeletepls remove flopy drive it will work ok good luck
load of bullshit, doesn't work.
ReplyDeleteOn VM Virtual Machine, just Remove or disconnect Floppy disc.
ReplyDeleteAtt...
Works well if you actually READ the instructions!
ReplyDeleteNice one :)
I'm from Ukraine. You are a great man, you helped me a lot. Thank you very much
ReplyDeleteThanks Man. It is not bull***t. I followed the given instructions and it is loading as we speak into VMware Player 4.0 which is now available as a download. To people who think all this is bullshit, go work it out on your own. Do not rubbish the efforts of one person who only wishes to help. Thanks again, bro.
ReplyDeleteCheers
I'd like to mention something. 'read the directions' is a pretty shoddy bit of advice. You should have said "read the comments" because following things as listed did not work. I had to follow the person's recommendation to remove the floppy. Which is not mentioned anywhere in the post
ReplyDeleteI think you're all twats it's well easy to do
ReplyDeleteSolution for that error message is to remove or Disconnect "Floppy" from your Windows Virtual Machine. (Actually autoinst.flp. file contains the ProductKey & autoinst.flp is mounted when you start the VM)Power off Windows 8 Virtual Machine & Go to Virtual Machine settings & remove the Floppy. Now you can install Windows 8 without any issues.
ReplyDeleteThanks, it works with VMWare Player 4, which can be found on Softpedia ( http://www.softpedia .com/get/System/OS-Enhancements/ VMware-Player.shtml )
ReplyDeleteThe latest version of VM Ware Player can be downloaded free, and w/o registration at:
ReplyDeletehttp://www.filehippo.com/
Best of Luck,
Cat
works perfect
ReplyDeleteIt is really very good blog thanks for the time you took in writing this post.I would like to come on this blog again and again.
ReplyDeleteNo idea what canning the floppy does but after doing that I am up and running so thanks to everyone
ReplyDeleteThanks, it works great on VMWare Player 4.
ReplyDeleteWorked great. Thanks a lot.
ReplyDeleteNo problem installing windows 8 thanks to this good how too. Thanks
ReplyDeleteI got everything to install correctly, but when I put VMware to fullscreen, all I get is the tiny screen with a black background. How do I make it take up the full screen size?
ReplyDeleteHi,
DeleteI don't have a VMware installation right now, but somewhere in the menu toolbar you can resize the OS desktop to the size of the VMware window.
Get to the classic desktop and change your resolution to something the same as or slightly less than your host OS. This will resize the Win8 desktop.
DeleteRad dude, when you have your VOS open click on virtual machine at the top then install vmware tools. This will make the VOS screen the same size as your HOST screen.
ReplyDeleteHi guys
ReplyDeleteI am trying to install the developers preview but while I am in the installation is says cannot find cd dvd drive drivers
do you know how to sort this
missing cd/dvd drive drivers is usually an indication that the ISO failed to download completely, you have an incomplete ISO file. Check the size you downloaded vs the size listed on the site, try re-downloading.
ReplyDeleteThis comment has been removed by a blog administrator.
ReplyDeleteYou can download VM Player 4.0 from here:
ReplyDeletehttp://downloads.vmware.com/d/info/desktop_end_user_computing/vmware_player/4_0
Oh and you have to register before downloading. :)
DeleteI believe the most important things to note are,
ReplyDelete1) Choose "I will install the operating system later”;
2) Choose "Microsoft Operating System" under Guest Operating System and choose "Windows 7 x64" if you're installing the 64bit version of Windows 8 Preview.
FYI ..... Do I need a product key to install Windows 8 Consumer Preview?
ReplyDeleteIf you install Windows 8 Consumer Preview using the Windows 8 Consumer Preview Setup program, you won't need to enter a product key—the setup program automatically provides the product key. If you create installation media, start your PC from the media, and then install Windows 8 Consumer Preview. You'll need to enter this product key: DNJXJ-7XBW8-2378T-X22TX-BKG7J.
Checking the install os later option fixed my product key error. That was driving me nuts >_< Thanks for the post!!!
ReplyDeleteThanks for sharing it works
ReplyDeleteThis comment has been removed by a blog administrator.
ReplyDeleteThis comment has been removed by a blog administrator.
ReplyDelete